PS的教程:教你如何制作凹版烫金效果
查看
1.2K
回复
0
这是一个创建于 1450 天前的主题,其中的信息可能已经有所发展或是发生改变。
| 第一步
下载下面两张素材
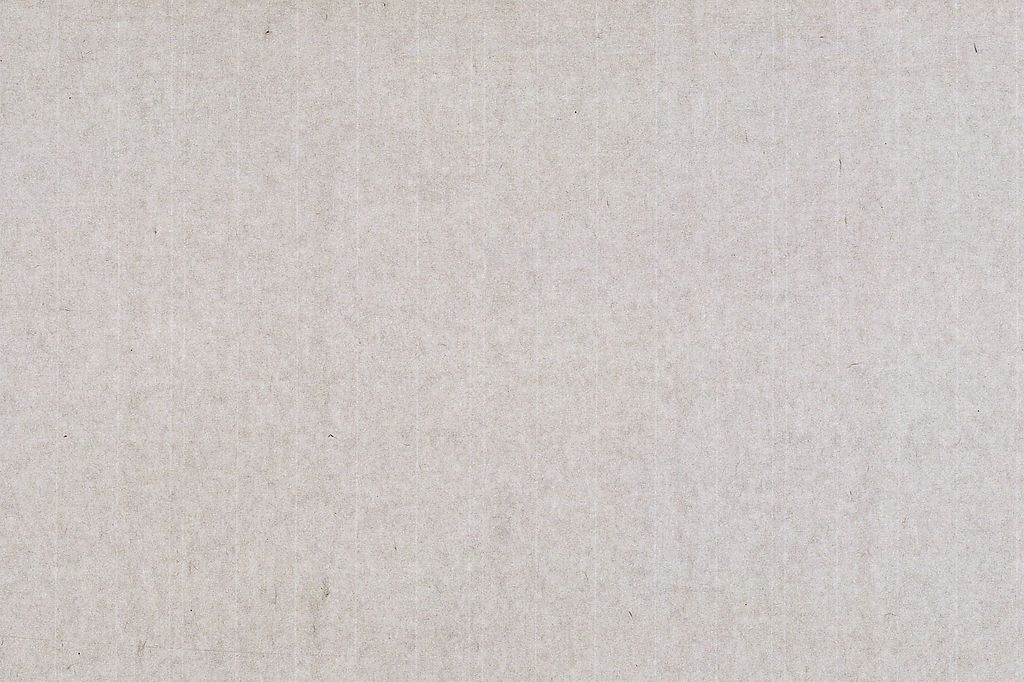

| 第二步
新建一个画布,将上方灰色纸张图片粘贴进去,右键图层那里转换为智能对象
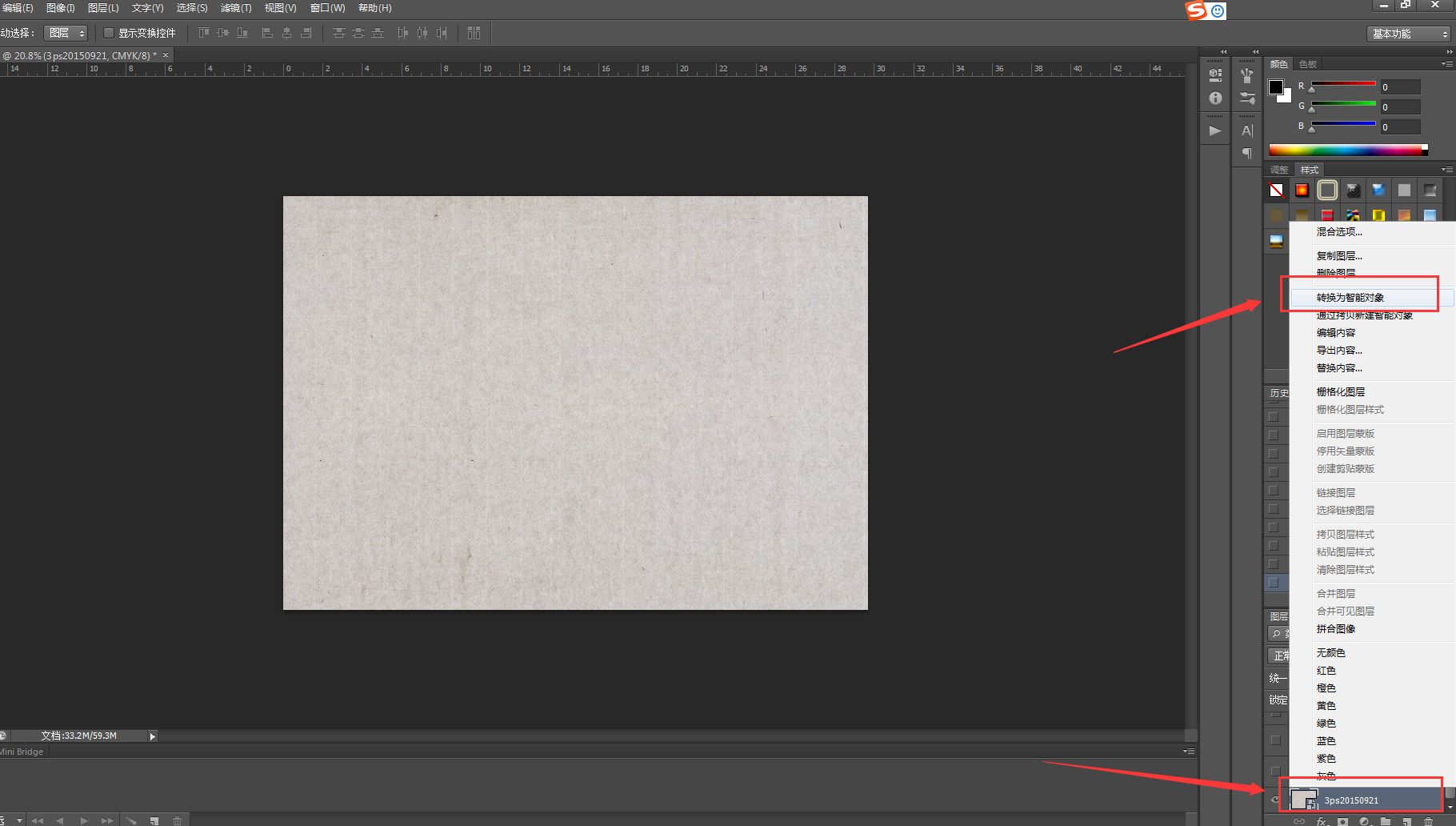
| 第三步
输入文字,在需要转换的图层那里右键,将文字转换为形状
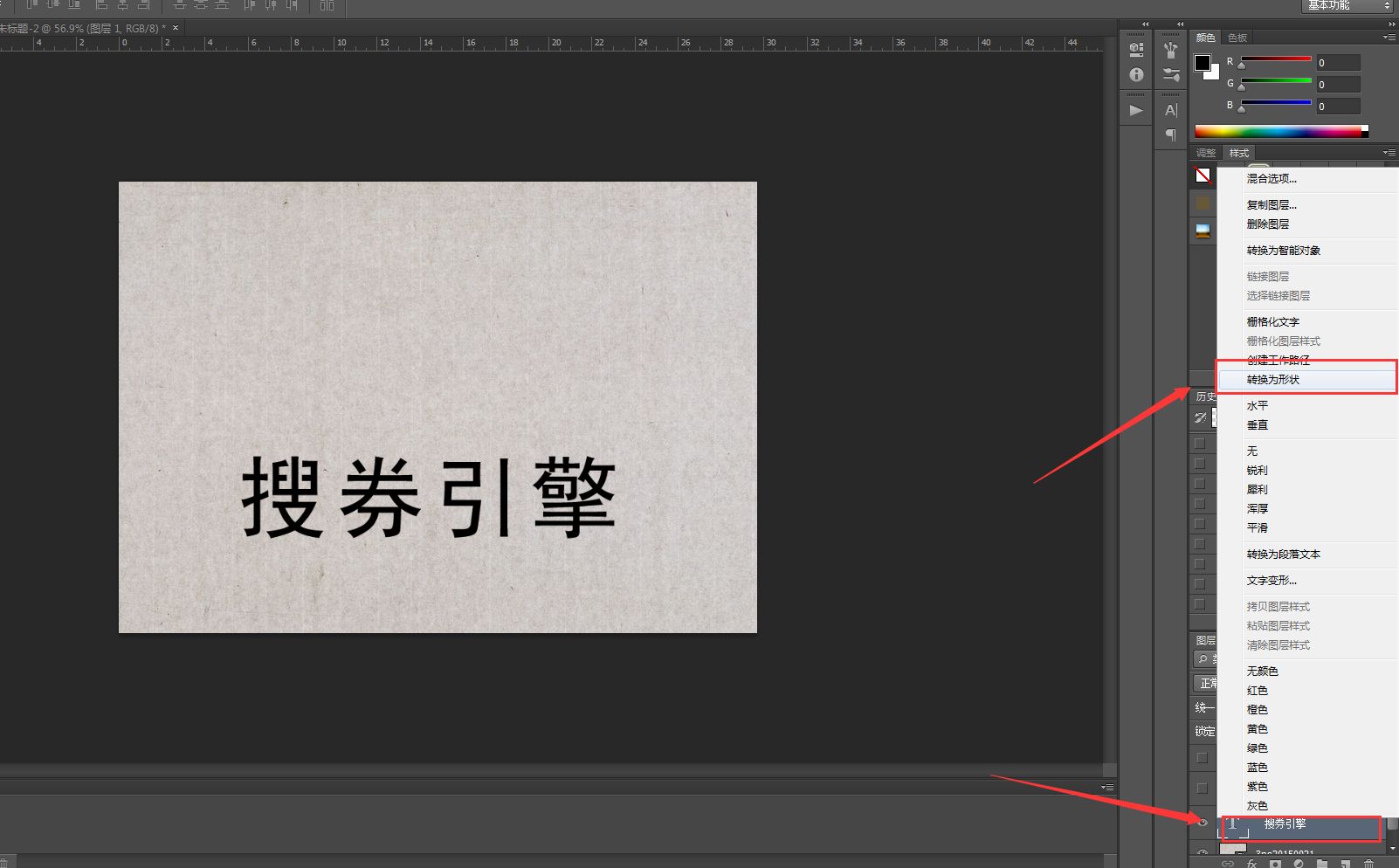
| 第四步
全选所有图层Ctrl+T,根据自己需要进行变形或透视
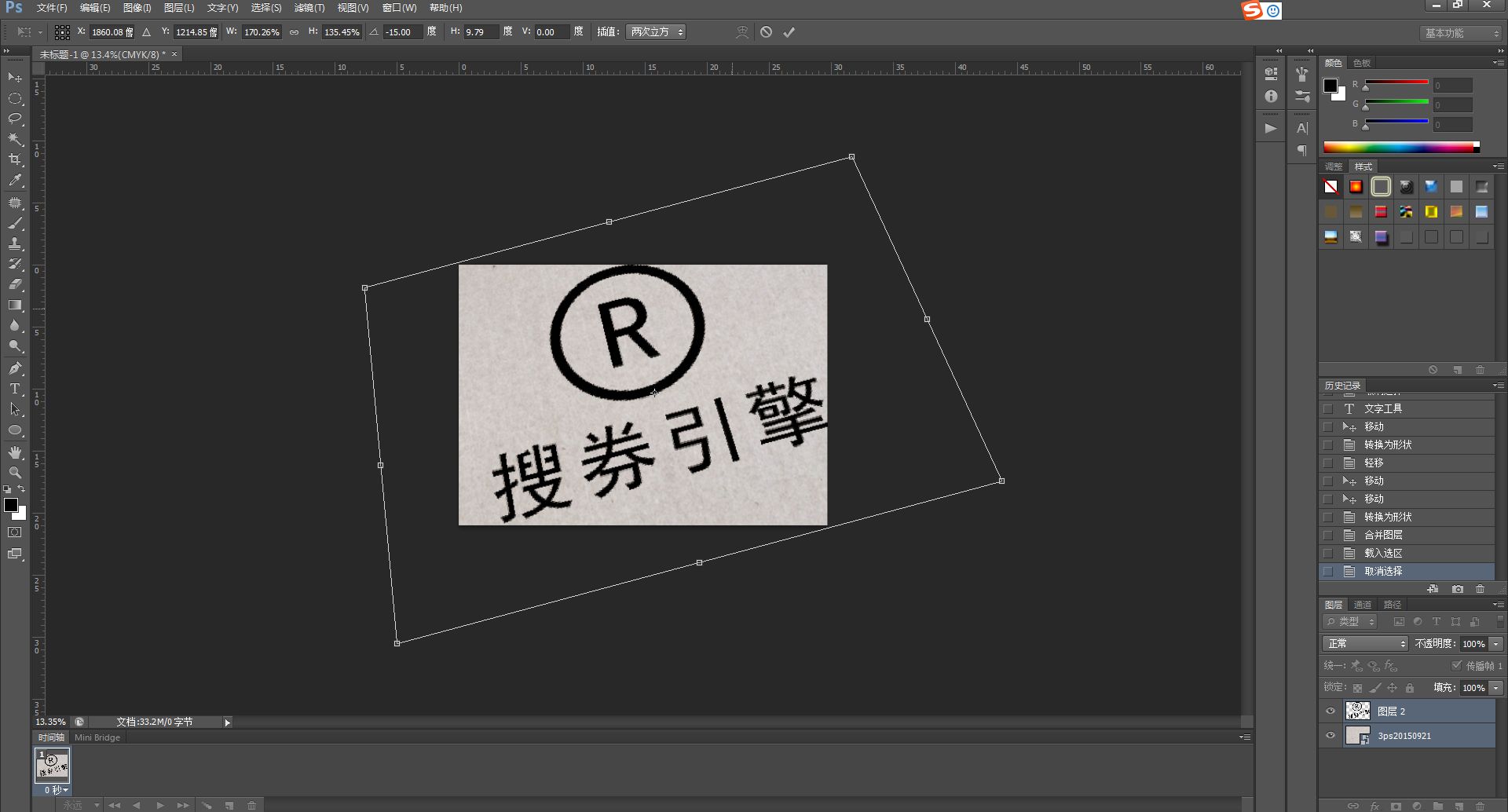
选中背景纸张那层,在顶部“滤镜”-“渲染”-添加”光照效果“,模拟光源照射产生的渐变效果,也可以使用渐变来实现。
注:如果“光照效果”是灰色没办法选择,解决方法如下:
1、ctrl+k打开首选项,“性能”里面勾选使用图形处理器
2、如果打开了使用图像处理器还是没办法选择,点击PS顶部“图像”-“模式”-“RGB颜色”,选择“栅格化”,选择“不合并”
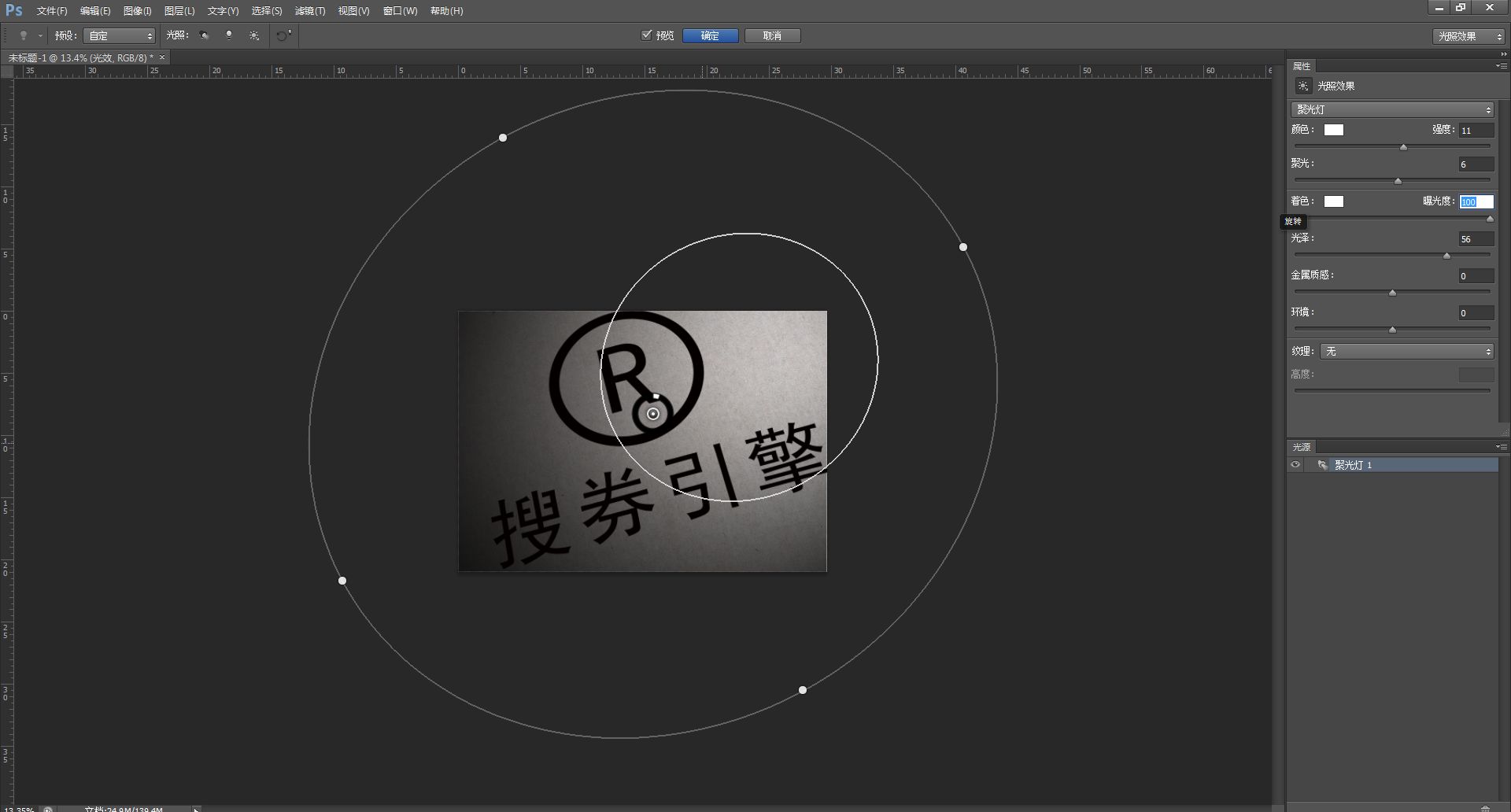
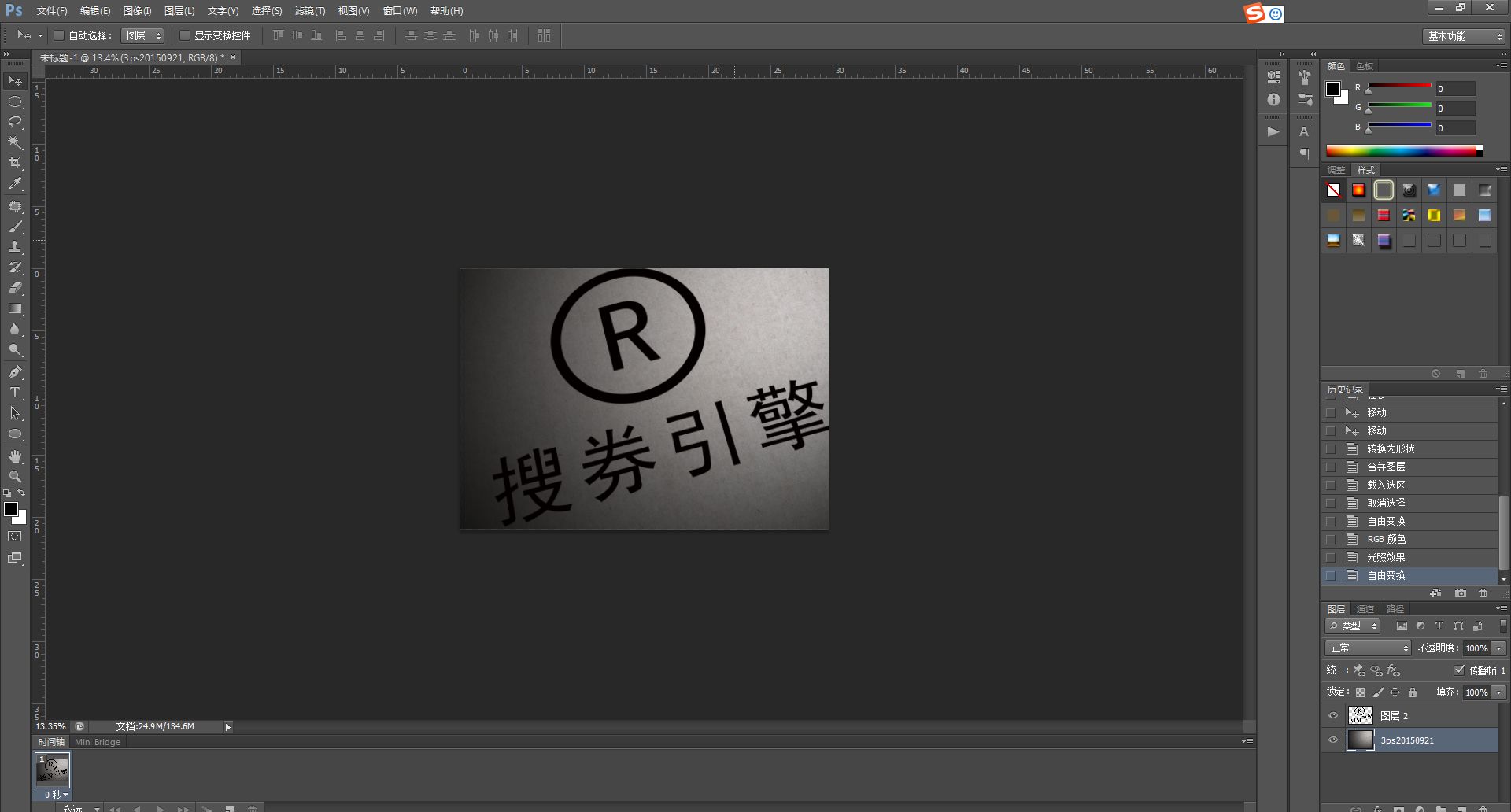
| 第五步
粘贴进金属素材,水平反转复制一层,然后将两个对接,用橡皮擦除多余部分,然后合并成一个图层

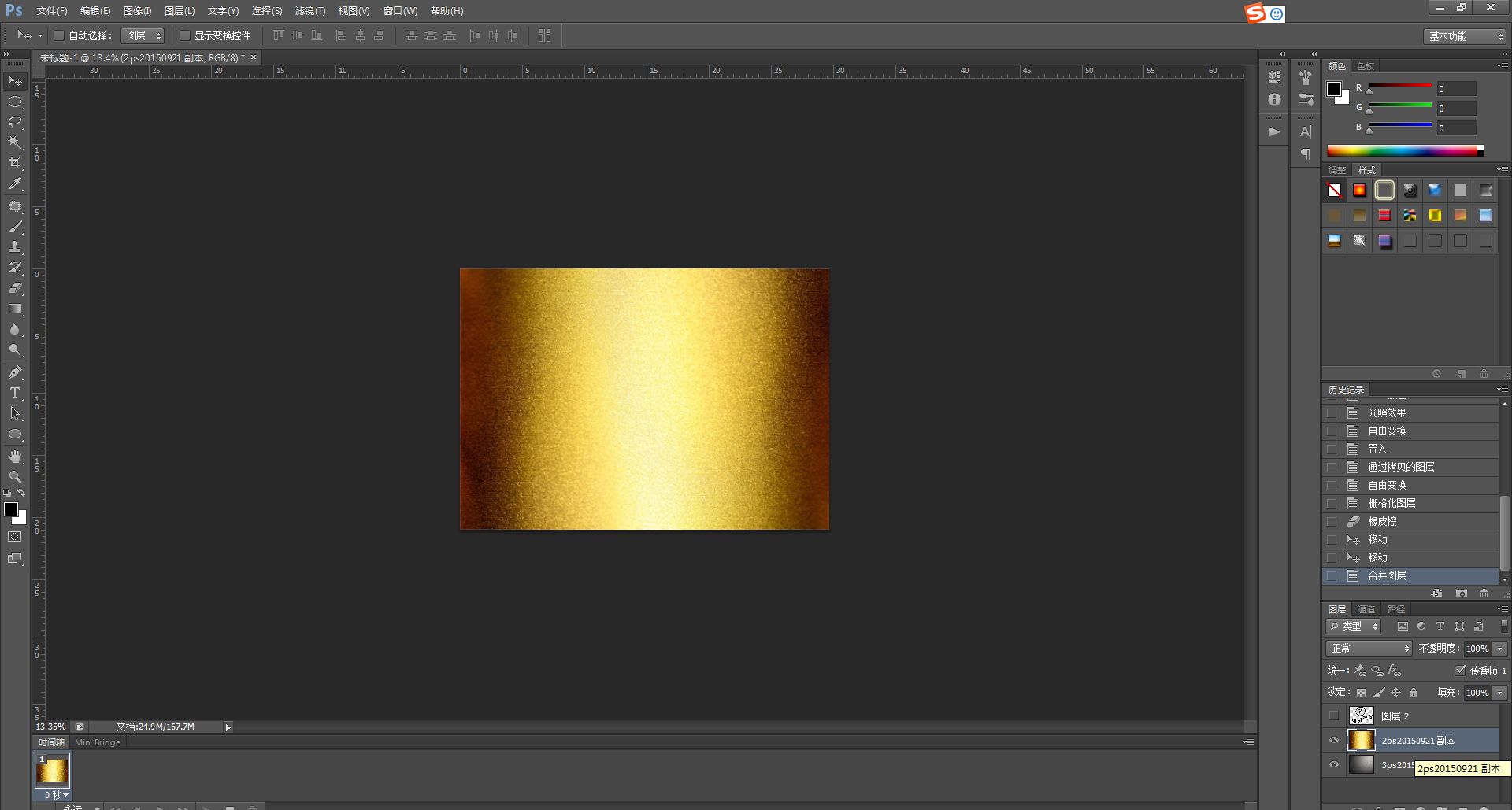
| 第六步
将金属素材移到文字图层顶上,Alt按住不放蒙版到文字图层

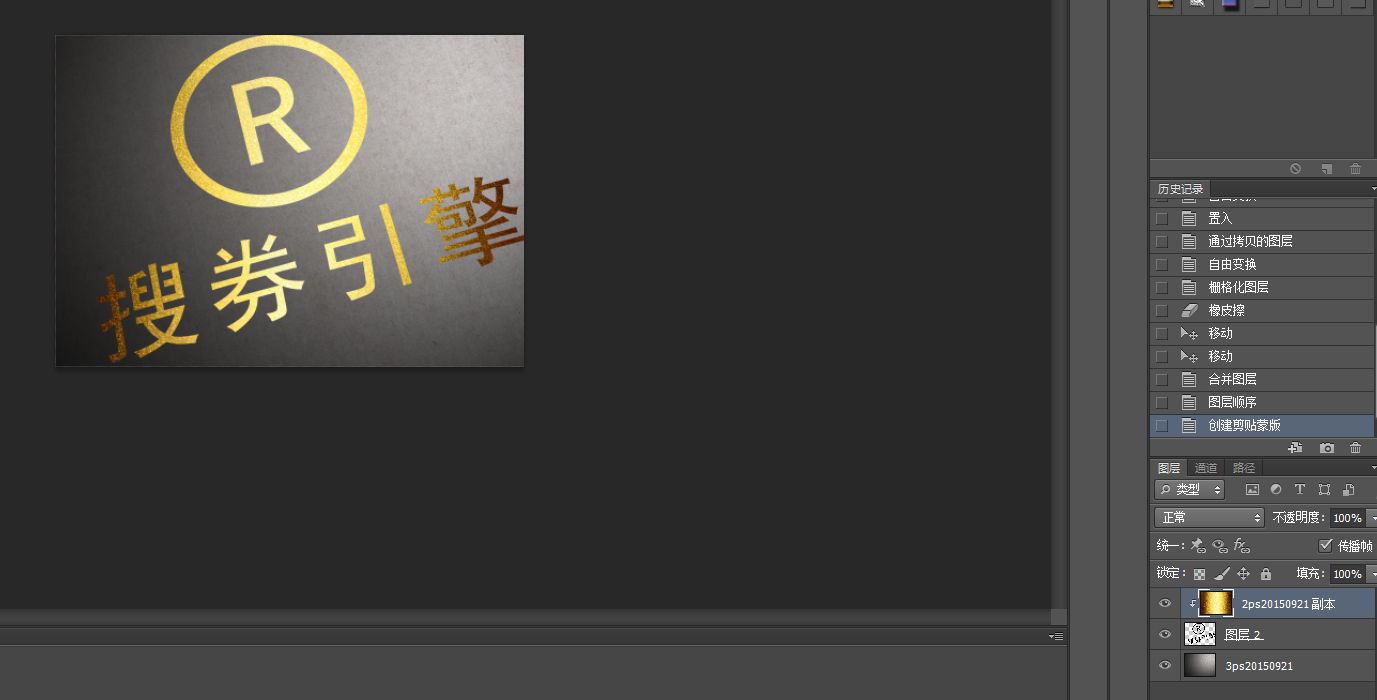
| 第七步
将文本图层复制一层,移动到最顶图层,右键那个图层选择“混合选项”,将填充透明度减为”0“,把”图层蒙版隐藏效果“打钩,添加内阴影。
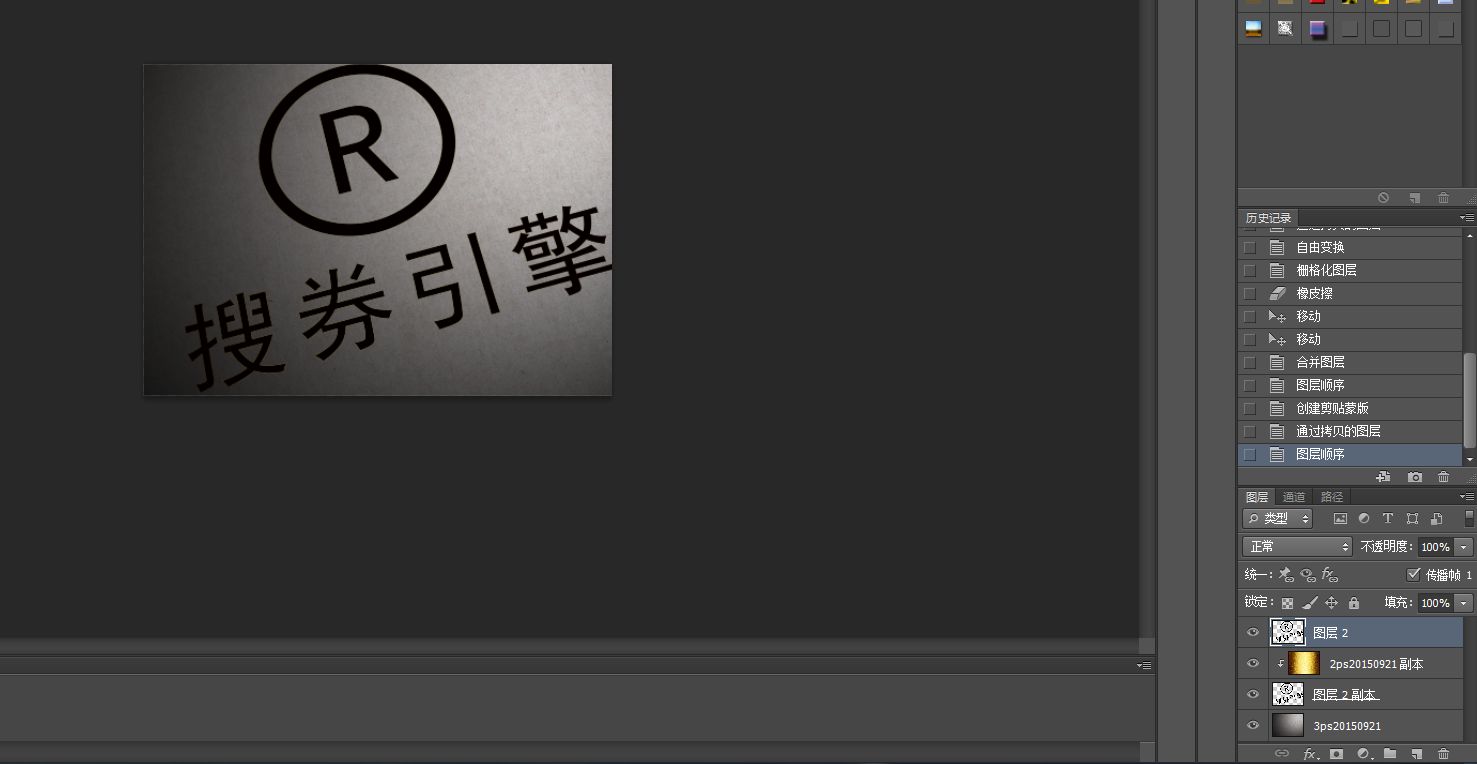
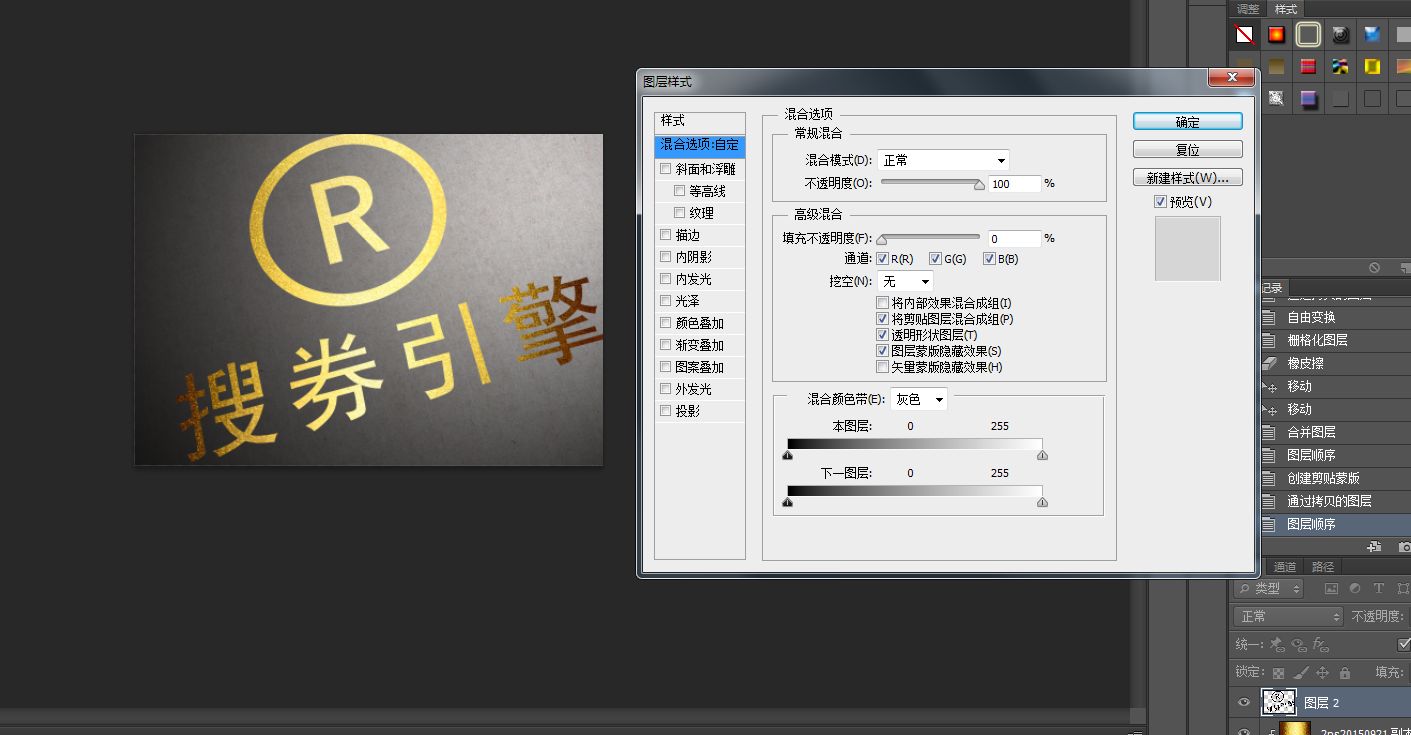
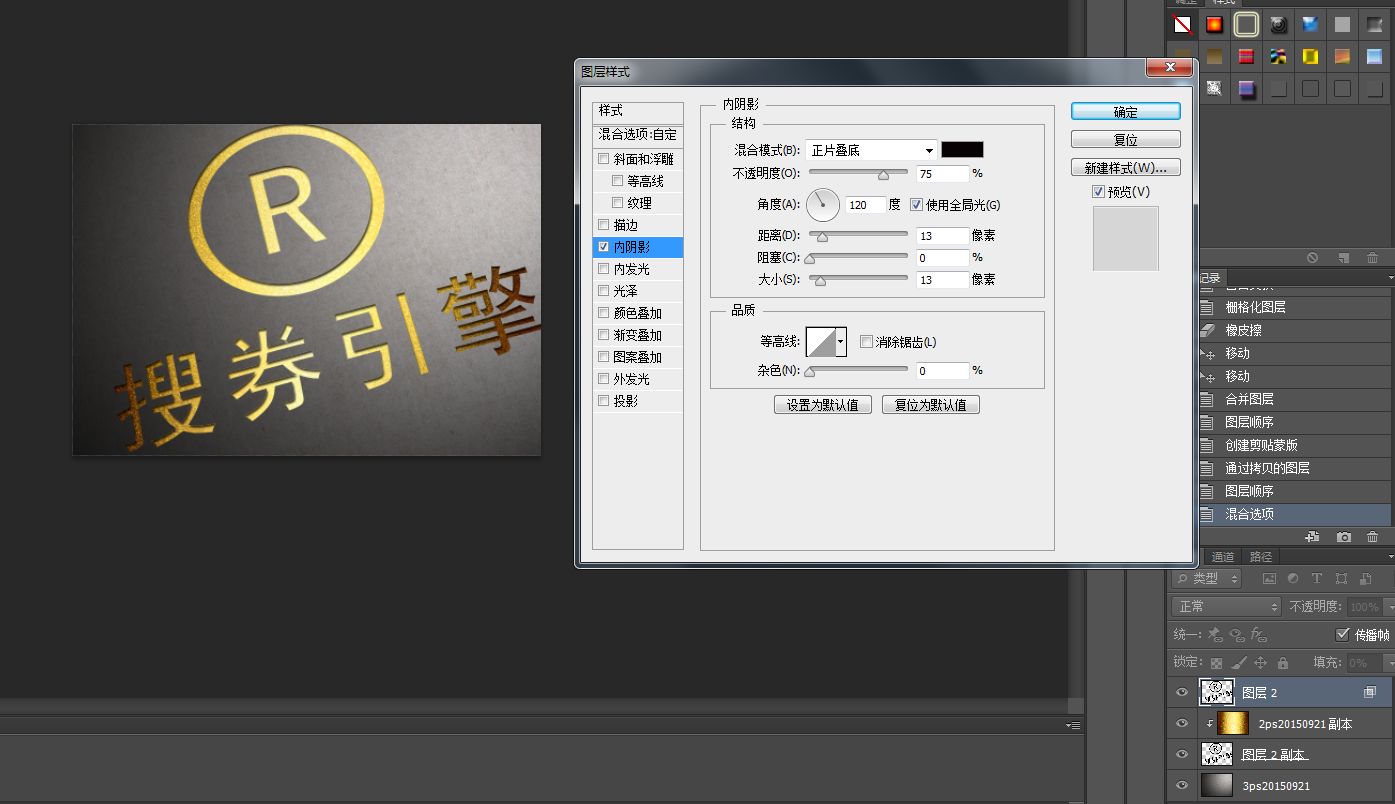
可以自行凭经验再调整。大概效果就是这。

大概原理就是这,时间有限可能步骤有些糙~!
下载下面两张素材
PS的教程:教你如何制作凹版烫金效果
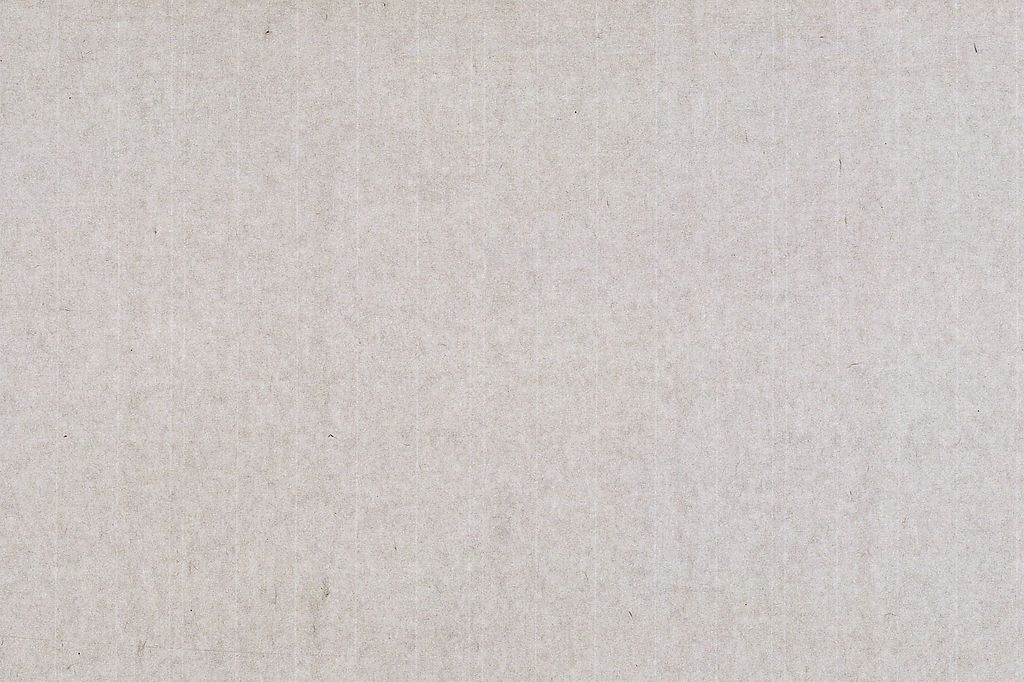
PS的教程:教你如何制作凹版烫金效果

| 第二步
新建一个画布,将上方灰色纸张图片粘贴进去,右键图层那里转换为智能对象
PS的教程:教你如何制作凹版烫金效果
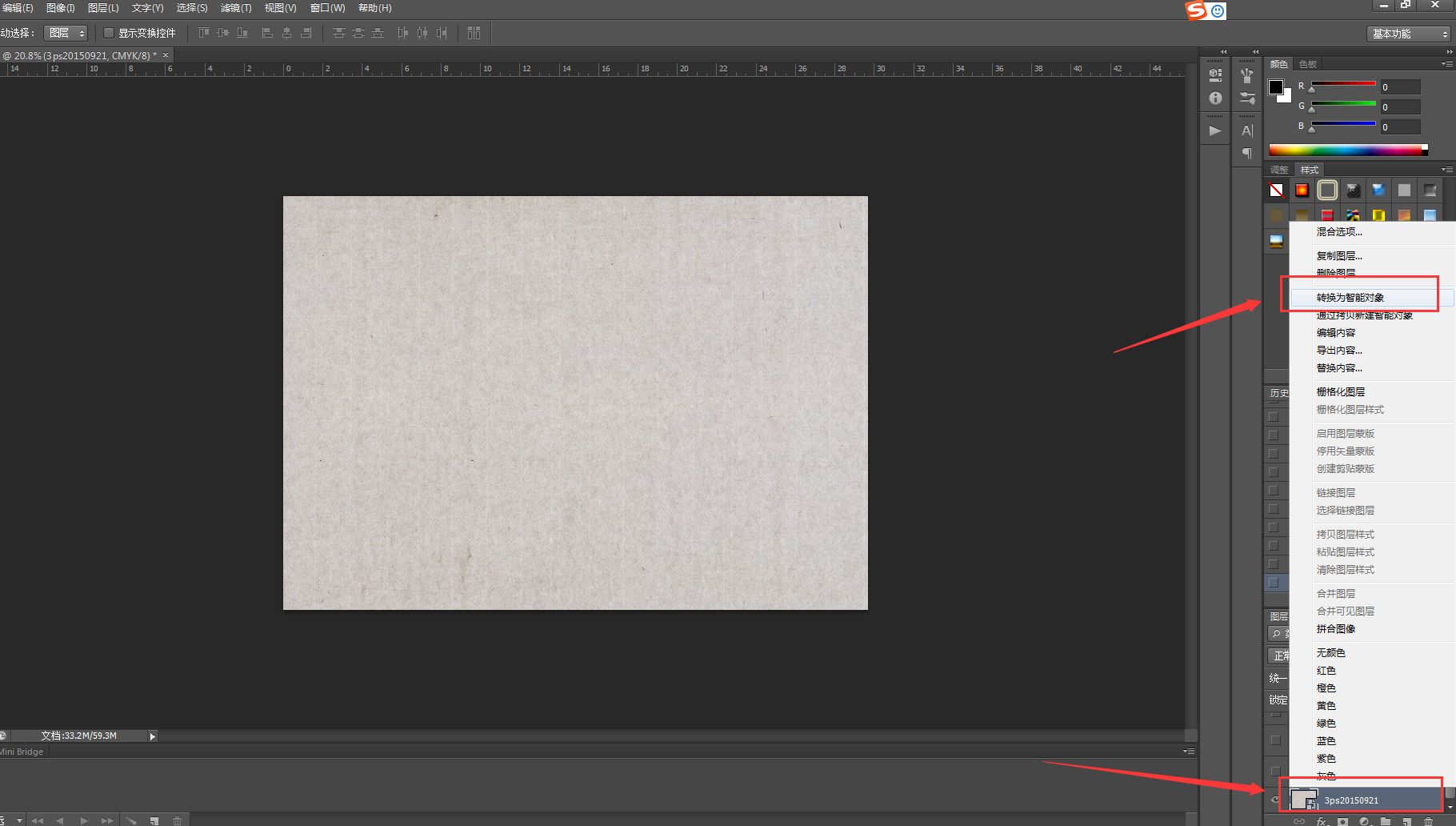
| 第三步
输入文字,在需要转换的图层那里右键,将文字转换为形状
PS的教程:教你如何制作凹版烫金效果
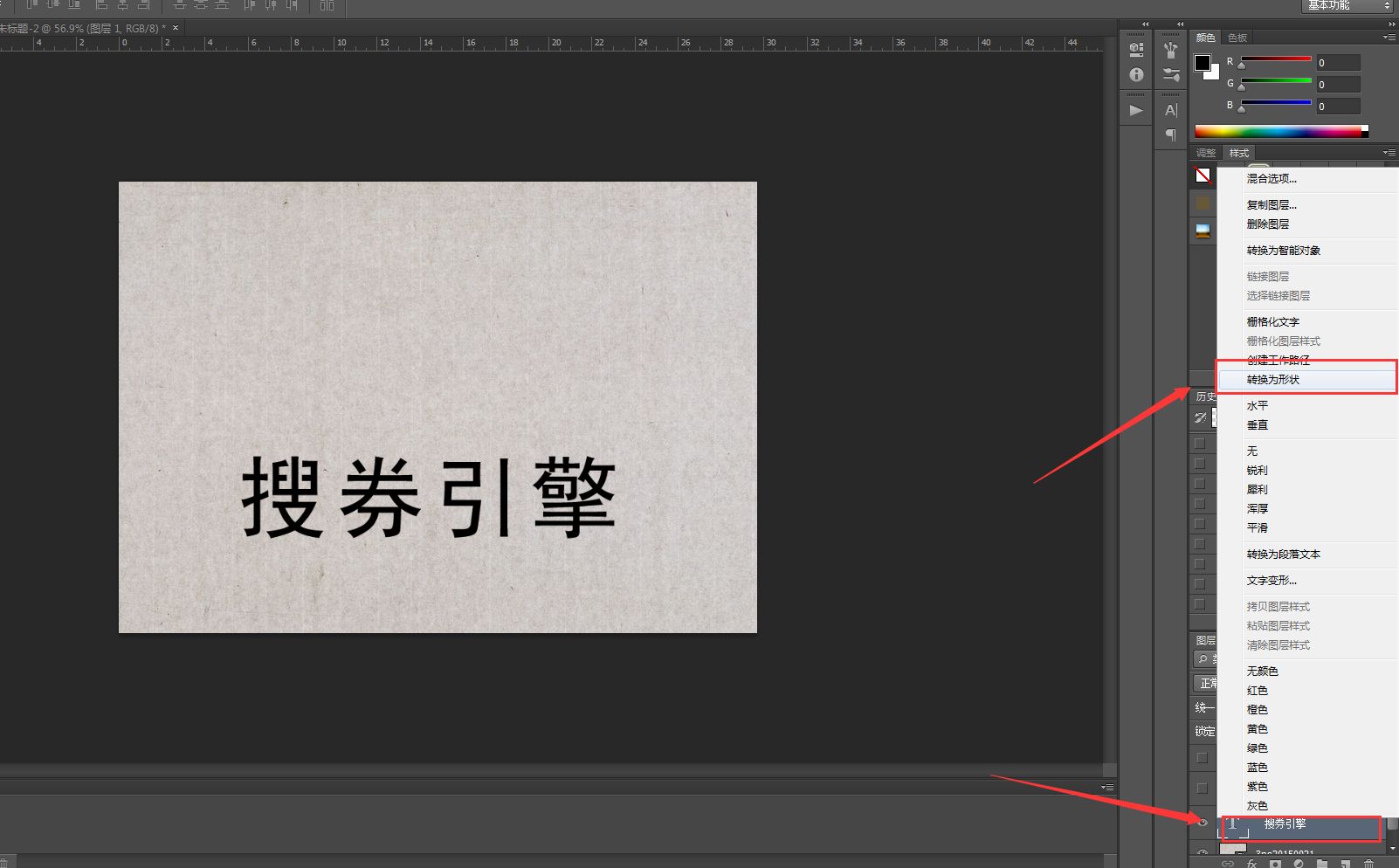
| 第四步
全选所有图层Ctrl+T,根据自己需要进行变形或透视
PS的教程:教你如何制作凹版烫金效果
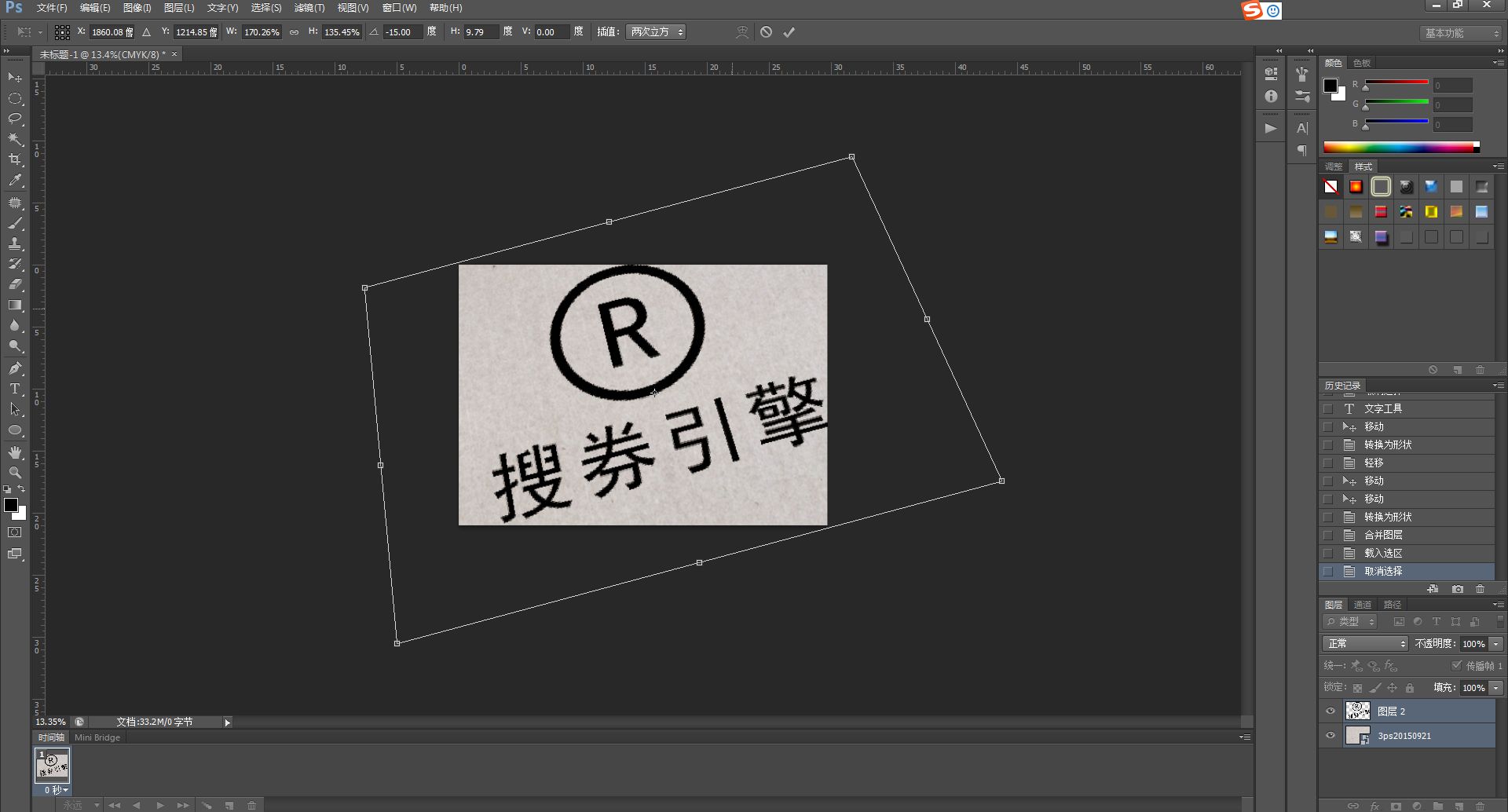
选中背景纸张那层,在顶部“滤镜”-“渲染”-添加”光照效果“,模拟光源照射产生的渐变效果,也可以使用渐变来实现。
注:如果“光照效果”是灰色没办法选择,解决方法如下:
1、ctrl+k打开首选项,“性能”里面勾选使用图形处理器
2、如果打开了使用图像处理器还是没办法选择,点击PS顶部“图像”-“模式”-“RGB颜色”,选择“栅格化”,选择“不合并”
PS的教程:教你如何制作凹版烫金效果
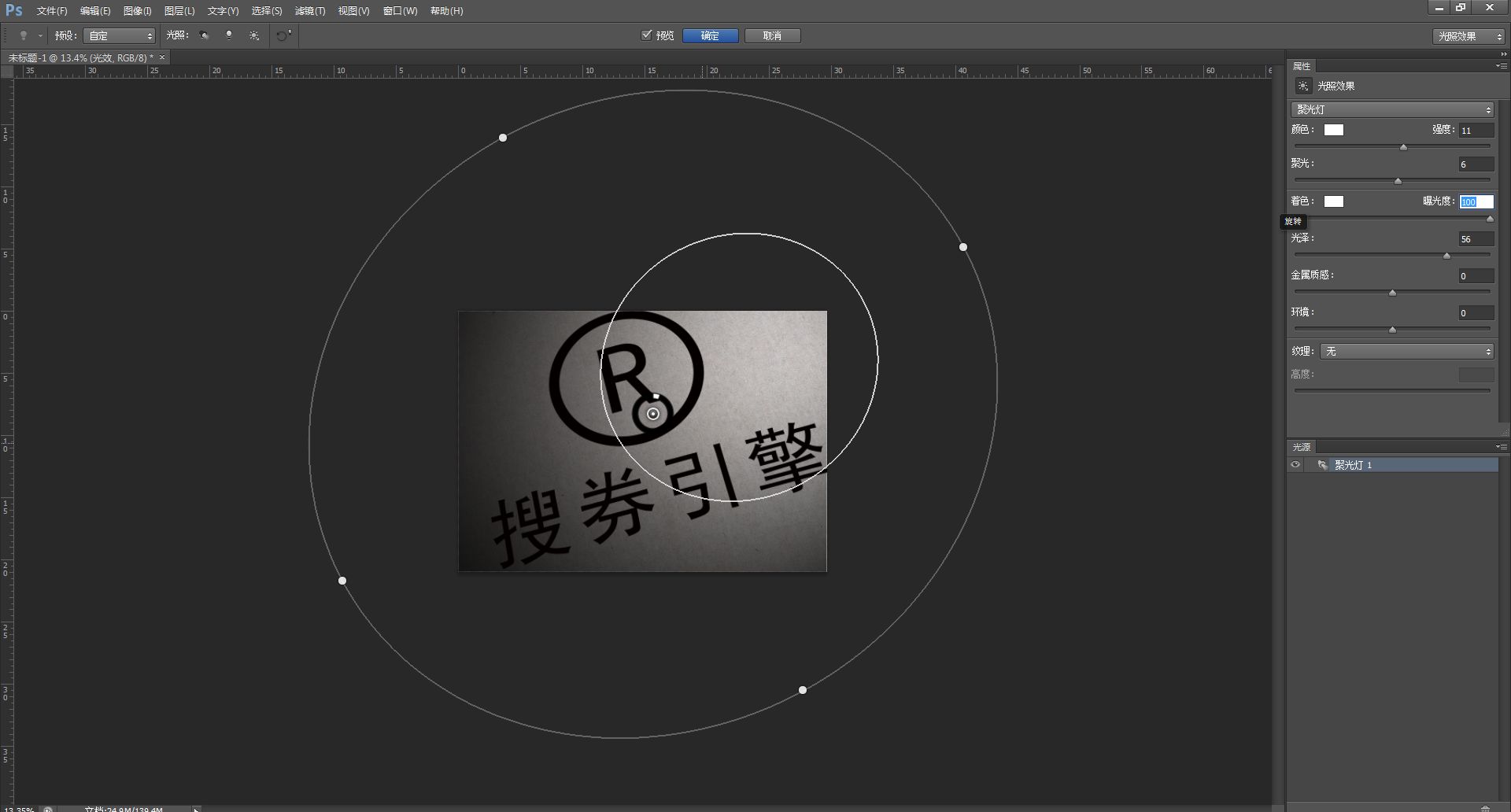
PS的教程:教你如何制作凹版烫金效果
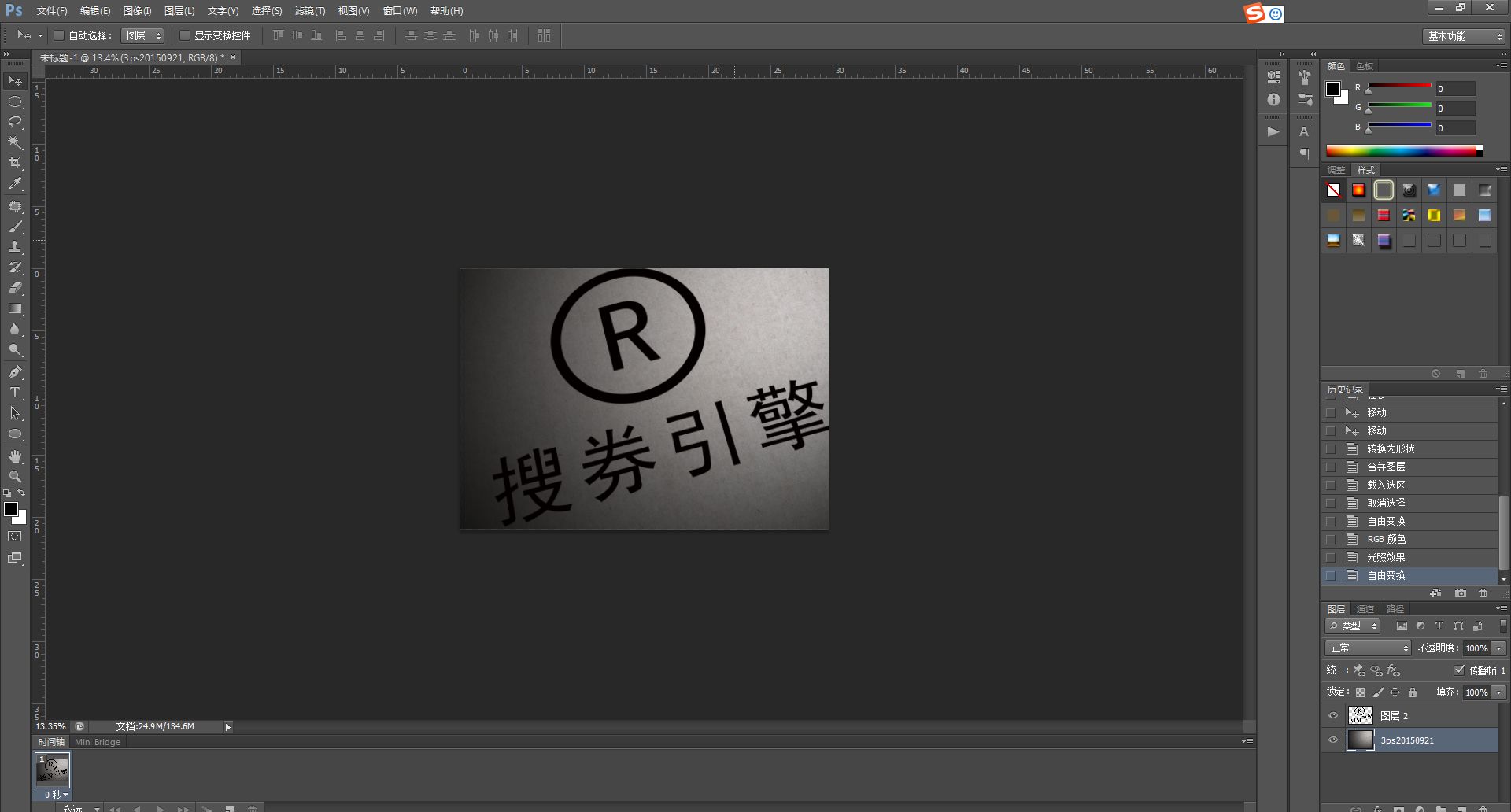
| 第五步
粘贴进金属素材,水平反转复制一层,然后将两个对接,用橡皮擦除多余部分,然后合并成一个图层
PS的教程:教你如何制作凹版烫金效果

PS的教程:教你如何制作凹版烫金效果
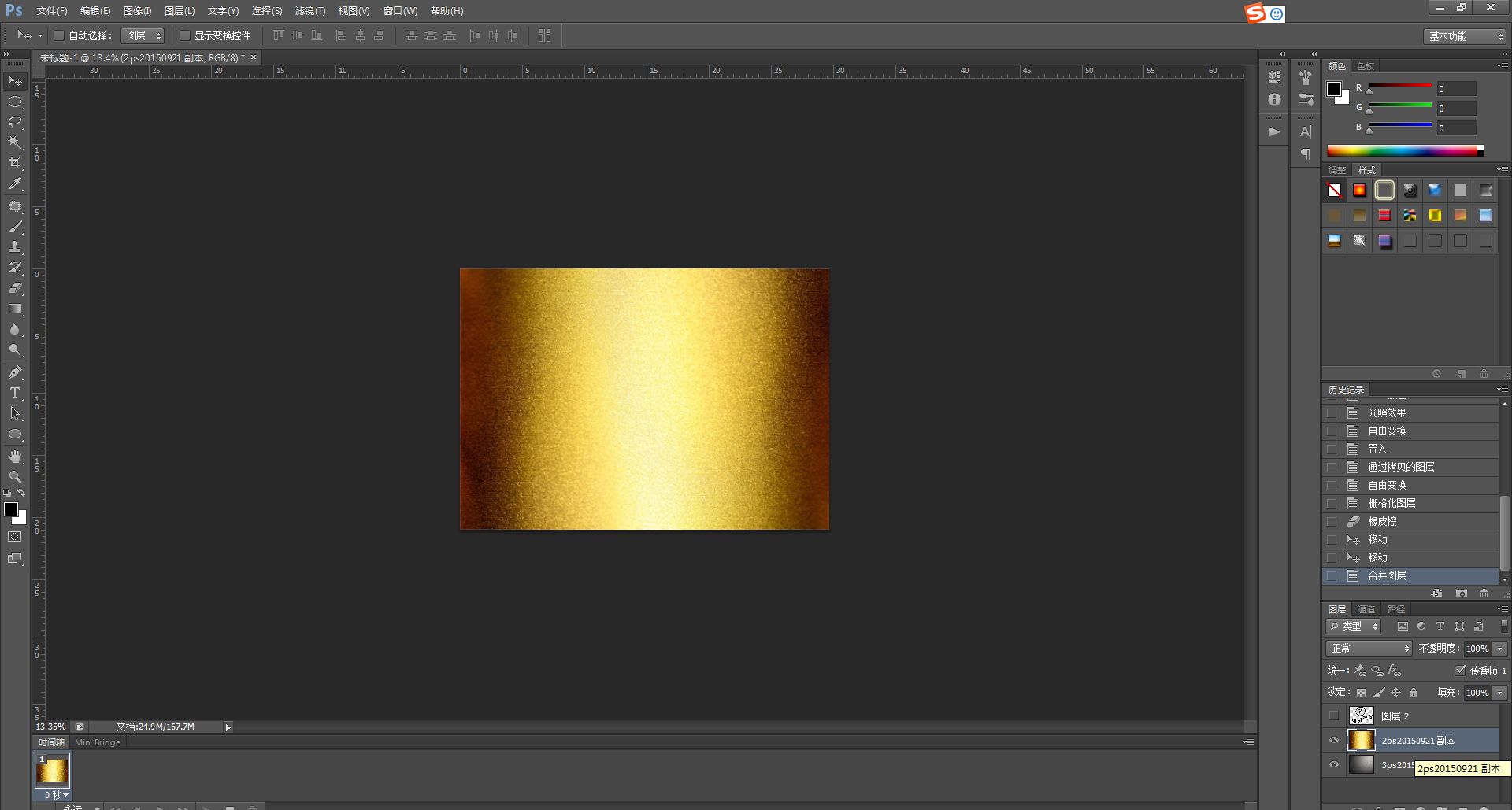
| 第六步
将金属素材移到文字图层顶上,Alt按住不放蒙版到文字图层
PS的教程:教你如何制作凹版烫金效果

PS的教程:教你如何制作凹版烫金效果
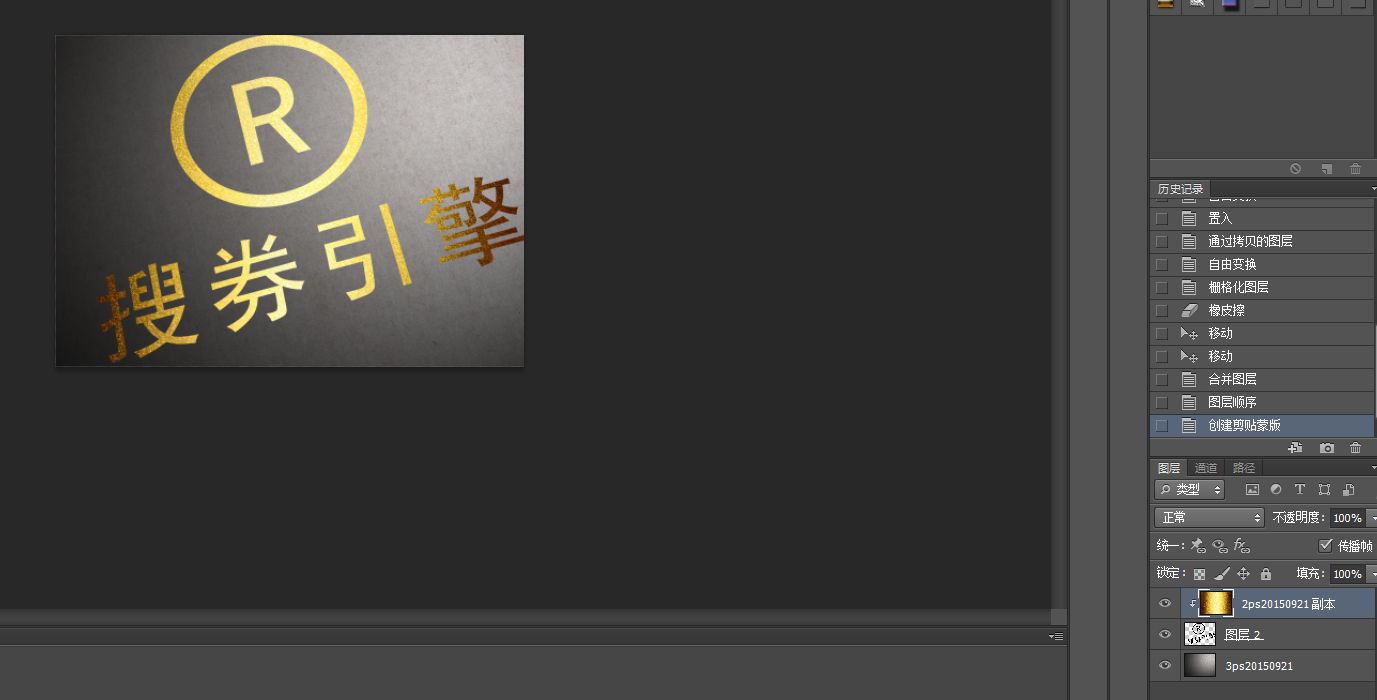
| 第七步
将文本图层复制一层,移动到最顶图层,右键那个图层选择“混合选项”,将填充透明度减为”0“,把”图层蒙版隐藏效果“打钩,添加内阴影。
PS的教程:教你如何制作凹版烫金效果
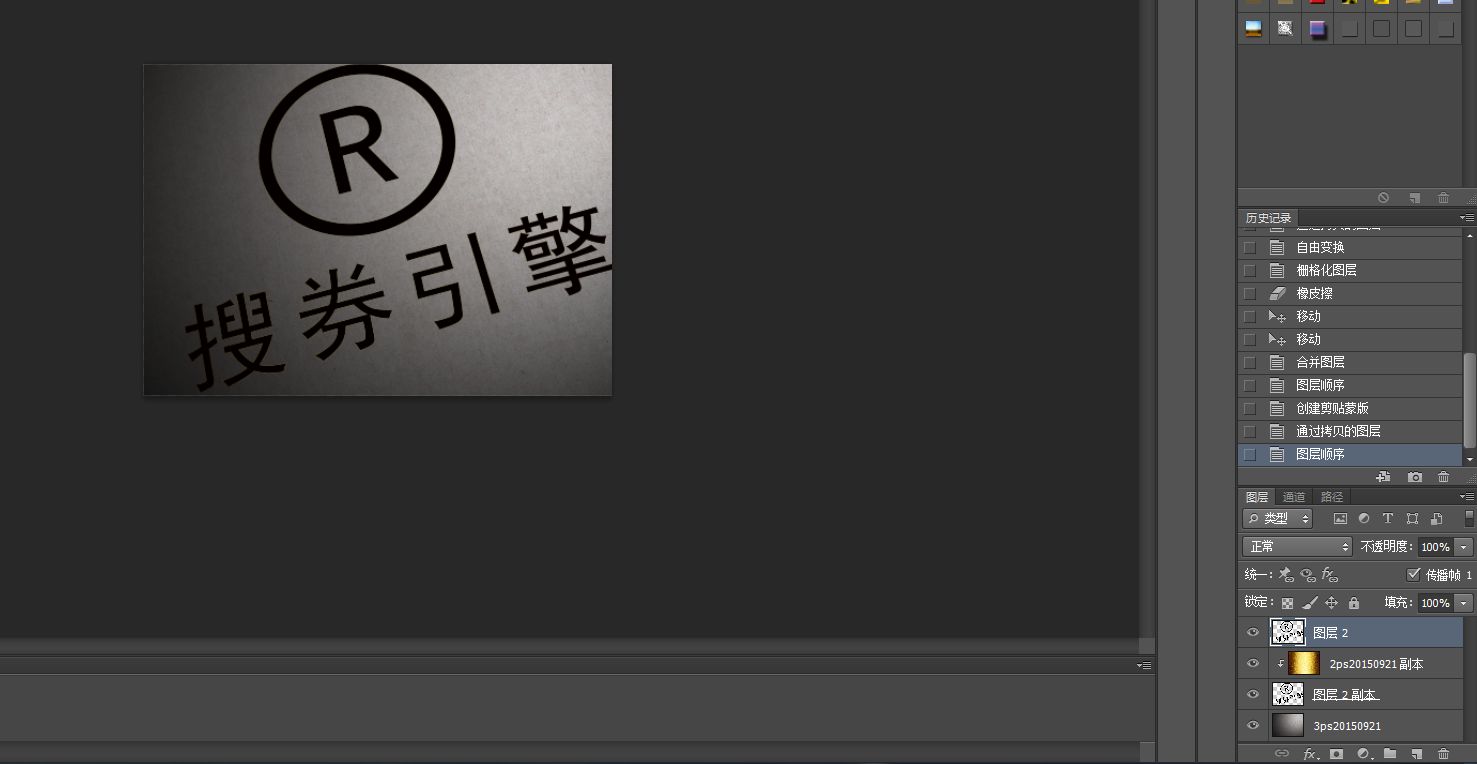
PS的教程:教你如何制作凹版烫金效果
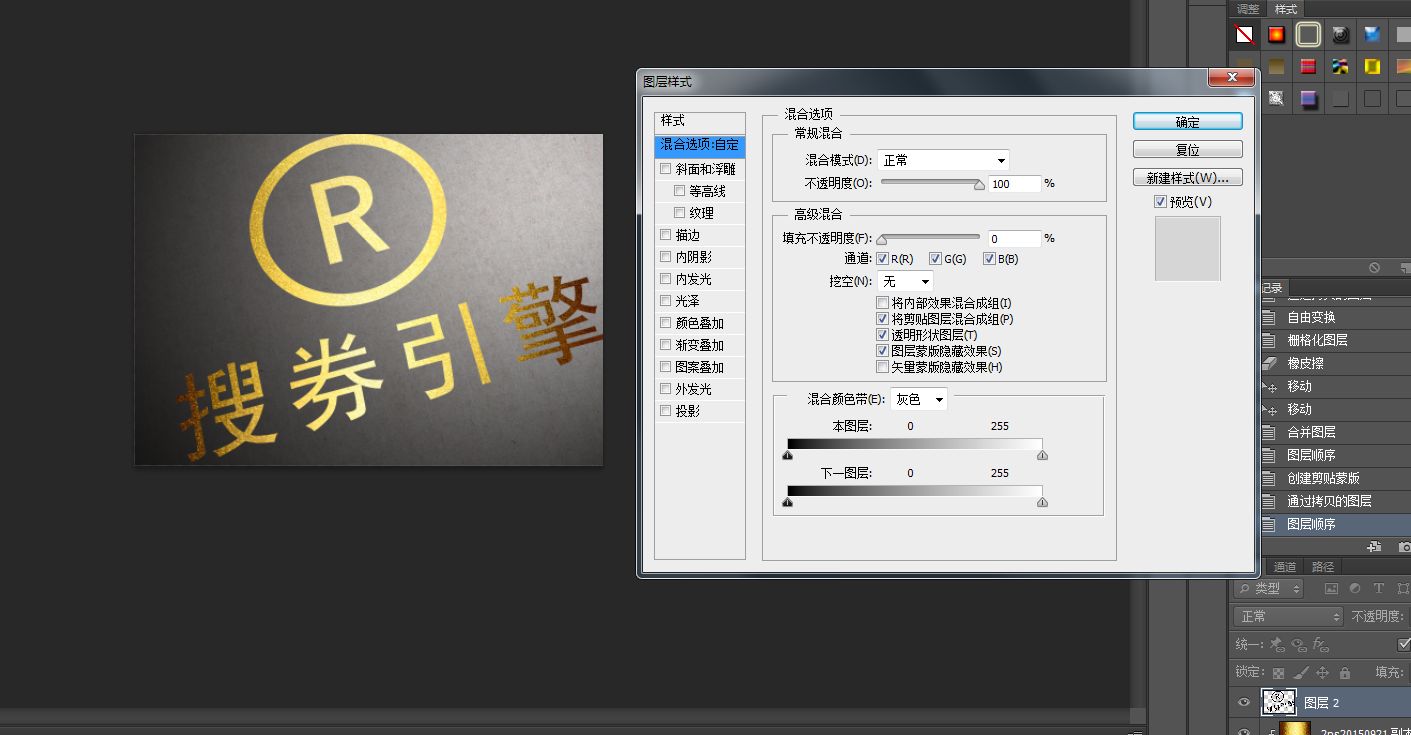
PS的教程:教你如何制作凹版烫金效果
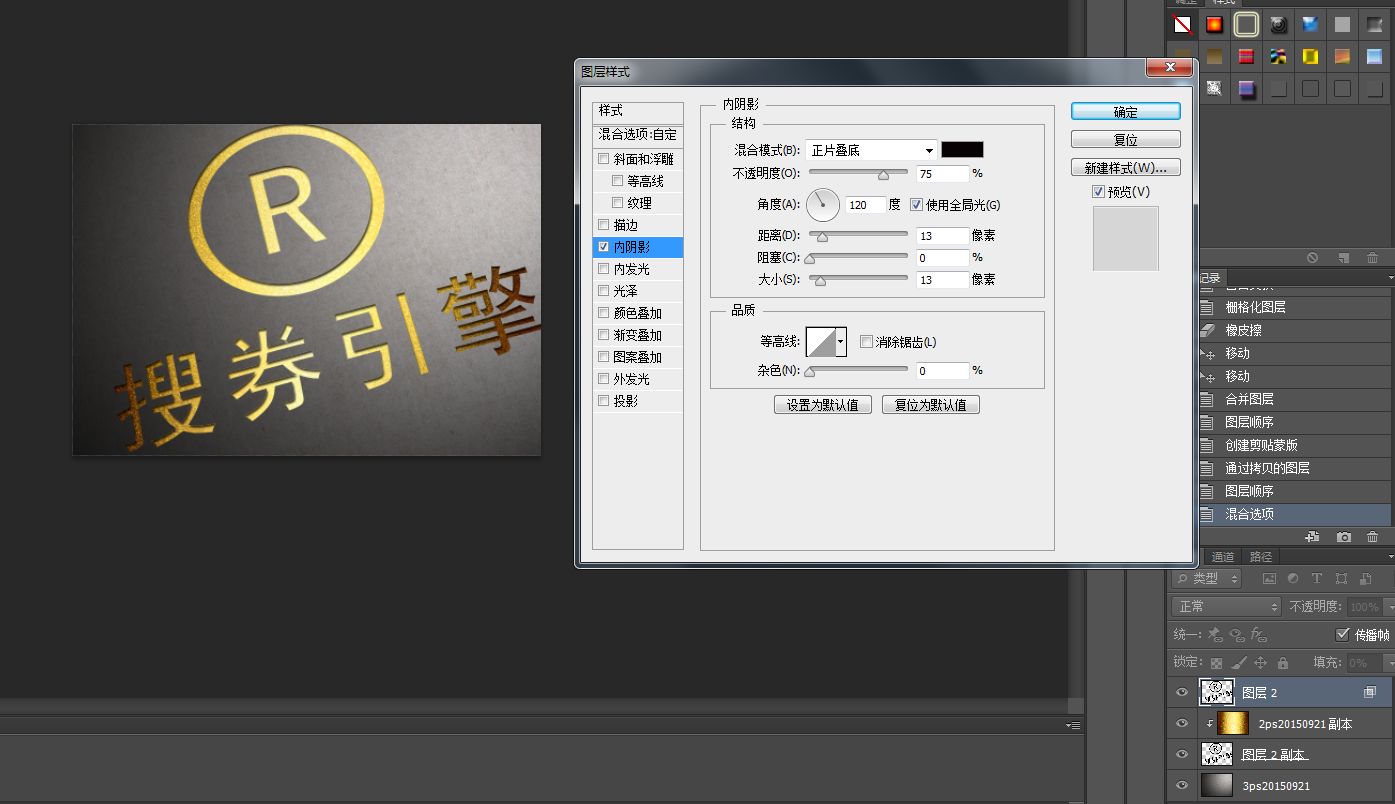
可以自行凭经验再调整。大概效果就是这。
PS的教程:教你如何制作凹版烫金效果

大概原理就是这,时间有限可能步骤有些糙~!
找不到内容不要怕,关注我们公众号给我们留言,我们会逐一回复(问问题也可以哦(*^▽^*)~!)

访问小社区前必读声明
本站服务条款详见下方链接内容 :
https://www.cpoteam.win/thread-29-1-2.html
本站免责声明详见下方链接内容:
https://www.cpoteam.win/thread-1838-1-1.html
注意事项:再次提醒,请您在访问本站时必须遵循如上所有声明和条款;本站所发表的内容仅代表原作者观点与本站无关,发表内容请遵守相关法律,请勿灌水,如果有违规情况,本站有权在不联系的情况下处理违规账号,如有违法行为,将移交公安部门处理,并全力配合。
联系方式:如若遇到版权问题,可以通过邮箱:cpoteam@qq.com 或 本站客服: 联系我们,我们将按照规定及时处理。
联系我们,我们将按照规定及时处理。
温馨提示:本站部分内容已在微信公众号平台申请原创,未经本站同意,禁止转载!如需转载,请关注我们订阅号联系我们~!感谢~!
注:请您严格遵守本站相关规定,本站为非盈利公益网站,已经将联系方式全站公示出来,如若不联系,代表您已放弃相关权益,望谅解!
精彩回复
还没有人回复此帖!

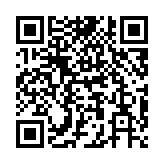

 提升卡
提升卡 置顶卡
置顶卡 沉默卡
沉默卡 喧嚣卡
喧嚣卡 变色卡
变色卡